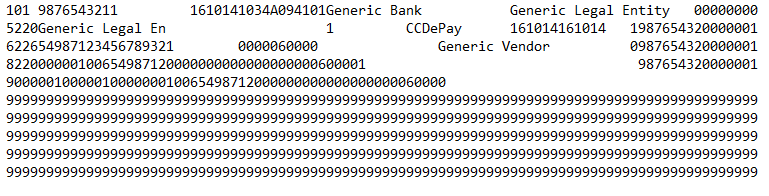The Payment Run page provides a list of approved AP invoices. From this page, users can apply credit memos and discounts, create payments, print checks, and produce ACH and positive pay exports for selected invoices. For more information, see Payment Run Overview.
Creating Payments Prerequisites
Print Check
To print a physical check for vendor payments, the Payment Method on the vendor record must be set to Check. Additionally, if this check will be mailed, the vendor contact information must also be entered on the vendor record.
Print Check w/ Signature
In order to Print Checks with Signature, a user must have the following permissions:
- Accounts Payable → AP Payments → Print Checks w/Signature
- Accounts Payable → Payment Runs → Print Checks w/Signature in Payment Runs
Additionally, a Signature file must be uploaded to the bank account record. Click here for more information on uploading a Signature File.
Export Positive Pay
In order to produce a positive pay export, a name for the Positive Pay report must first be entered on the bank record (not to be confused with bank account record). Click here for more information on Positive Pay Reports and Positive Pay Overview.
Export ACH
ACH report must be selected on the Bank record (not to be confused with the bank account record). Click here for more information on ACH reports. Vendor bank account information must be entered on the vendor record.
Email ACH Stubs
In addition to the requirements for Export ACH, user email settings the must be configured in order to email from within Restaurant365.
Create Checks

Upon selecting invoices to be paid, the user clicks on Create Checks to open the Payments Created prompt. Within the prompt various actions are available depending on the Invoices that were selected to be paid. Certain prerequisites are required in order to produce all of the output that is available on the Payments Created prompt.
Note: If invoices that have a Payment Method of CC or ADD are the only invoices selected, the payment run will create the payments, then display the Print More Checks prompt (described below). The user will not see the Payments Created prompt as no further actions can be taken on CC and ADD vendor payments.
Payments Created Prompt

1) Print Check Summary - Click to run a report with all Payments Created from the Check Run. Optional detail can be displayed by changing the detail level. Click here to see an example of the Detail report

2) Print Check - Click to generate the PDF file that contains all of the prepared checks from the payment run. Click here for more information on printing checks
3) Print Check with Signature - Click to generate the PDF file that contains all of the prepared checks, along with the Uploaded Signature on each check from the payment run. Click here for more information on printing checks
4) Export Positive Pay - Depending on the Positive Pay report that is assigned on the bank record, the output file will vary. Below is a sample output from a payment run including 1 check (from 2 Invoices) totaling $600 using the Positive Pay Export report
5) Export ACH - Depending on the ACH report that is assigned on the bank record and the bank Information assigned on the vendor record, the output file will vary. Below is a sample output from a payment run including 1 check (from 2 invoices) totaling $600 using the 'ACH Export (default) 1' report. ACH reports can also be produced from within My Reports
6) Email ACH Stubs - The user must have their user email settings correctly configured. When clicked, an ACH stubs file will be automatically attached and sent to the email address specified in the email prompt (typically the vendor)
7) Delete Checks - If Create Checks was clicked in error, the user can click Delete Checks to delete any checks that were just created and return to the payment run to continue the process. All AP payments that were created when Create Checks was clicked will be automatically deleted when Delete Checks is selected
8) Close - Closes the Payments Created prompt
In addition to the options provided above, if R365 Payments have been enabled for your database, the Send R365 Payments option appears. Click here to learn more about paying vendors with R365 Payments.
Separate Remittance Prompt

When a check is printed, the AP Invoice Number(s) that is/are being paid is printed on each check stub (check stub form). Depending on your vendor settings for Payment Per Invoice, if more than 16 invoices for the same vendor are paid on the same check, a separate remittance must be generated as the stub can only contain up to 16 lines. This prompt will load automatically, as shown above.
Print More Checks Prompt
Upon closing the Payments Created prompt, the user will be prompted if they would like to create more checks, or rather, start a new payment run.