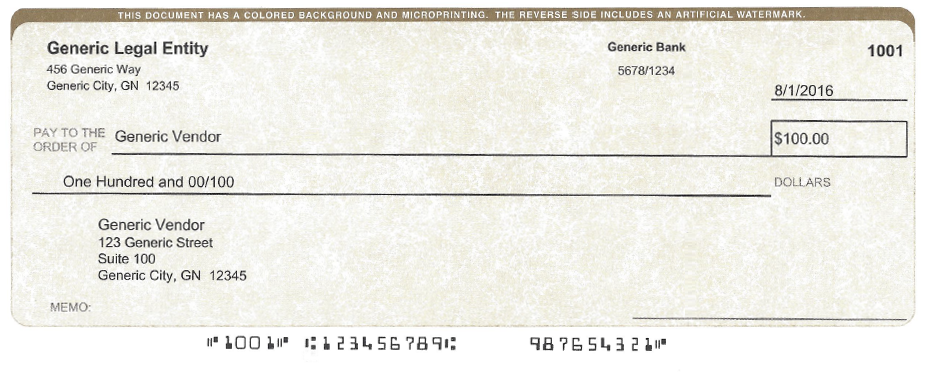Restaurant365 allows users to print their own checks without relying upon pre-printed check stock. This gives users greater flexibility and added security as they will not have to keep pre-printed check stock on premises, or under lock and key.
Blank check stock also offers additional convenience, allowing you to print multiple checks to multiple Vendors in a single payment run. The blank check stock can be used for multiple checkbooks and multiple payment runs all without the need to change the check stock in the printer. Click here for training on how to Print Checks.
Check Printing Requirements
To be able to print checks in Restaurant365, you need to purchase the following items, and complete the following setup steps.
Purchase
- Blank Check Stock
- Form 1000 or Check, Stub, Stub from Versacheck
- You can order Blank Check Stock from various online retailers or Brick and Mortar office supply stores. Form 1000 can be purchased directly from Versacheck, Amazon, or any other Office retailer
- Double Window Check Envelopes (optional)
- Self-Sealing Voucher Check Envelope (3-9/16 H x 8-3/4 W) from Versacheck
- If you plan on mailing checks to your Vendors, you may consider purchasing double window check envelopes for easy check mailing
- You can order the Self-Sealing Voucher Check Envelope from various online retailers or Brick and Mortar office supply stores. Self-Sealing Voucher Check Envelope can be purchased directly from Versacheck, Amazon, Staples, or any other Office retailer
- MICR (Magnetic Character Ink Recognition) Toner for your MICR-capable printer
- Some banks require MICR ink be used when printing checks. As this is not a universal requirement in the digital banking age, it is recommended that you contact your bank to inquire if MICR ink is required
- Restaurant365 recommends that if your bank requires the use of MICR ink on issued checks, that your organization purchases a dedicated MICR printer for check printing purposes
- Versacheck offers a wide range of MICR printers, as well as MICR toner cartridges for regular printers. Additionally these items can be found from various online retailers or Brick and Mortar office supply stores
Setup
- Set Where Checks will Print From
- Depending on your Organizational Philosophy, you have the option to Print Checks from your Legal Entity (the Legal Entity that owns the Location that is Paying the Check), or you can Print Checks from the Location itself. This is a Global setting and is not specific to Legal Entities or Locations. It can be set on the System Preferences: Miscellaneous Tab. The Default selection is 'Legal Entity'. Make you decision and update accordingly, making sure to 'Save' on the System Preferences page
- Legal Entity Example
- Location Example
- Legal Entity Example
- Depending on your Organizational Philosophy, you have the option to Print Checks from your Legal Entity (the Legal Entity that owns the Location that is Paying the Check), or you can Print Checks from the Location itself. This is a Global setting and is not specific to Legal Entities or Locations. It can be set on the System Preferences: Miscellaneous Tab. The Default selection is 'Legal Entity'. Make you decision and update accordingly, making sure to 'Save' on the System Preferences page
- Set User Permissions
- Refer to the Check Printing article for more information on which Permissions grant access to Printing Checks
- Classify your GL Accounts as Bank Accounts
- In Restaurant365, Bank Accounts reside in the General Ledger as GL Accounts. To classify a GL Account as a Bank Accounts, check the 'Is Bank Account' checkbox on the GL Account Record (as shown below). Click here for more information on GL Account Records. To create a new Bank Account, refer to the Add a New Bank Account training

- In Restaurant365, Bank Accounts reside in the General Ledger as GL Accounts. To classify a GL Account as a Bank Accounts, check the 'Is Bank Account' checkbox on the GL Account Record (as shown below). Click here for more information on GL Account Records. To create a new Bank Account, refer to the Add a New Bank Account training
- Setup each Bank Account
- When a GL Account is identified as a Bank Account it can be used to pay AP Payments. Additionally, the GL Account will appear in the Bank Accounts list (in the Banking subsection of the Accounting Module) and will be made available on the Bank Activity and Bank Reconciliation screens. Click here for more information on Bank Activity, and Bank Reconciliation
- Each Bank Account will likely have unique information on the Bank Account record. Complete each required field on the Bank Account Record to complete your Check Printing Setup. Click here for more information on the Bank Account record