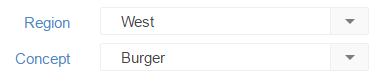This article provides an overview of the Location Reporting Categories tab on the System Preferences screen. Reporting categories assist in organizing data by location in reports. Many reports have Filter By and Filter parameters that can be used to organize the data in the report. Filter By allows users to select the parent location reporting category, and Filter allows users to select a child location reporting category to further dissect the information shown in the report. Location reporting categories can also be used to filter invoices on the Payment Run screen.
The Location Reporting Categories tab of System Preferences is used to create and define parent reporting categories. These categories appear on Location records, allowing users to assign child reporting categories to the location. Users can create up to 10 different parent reporting categories.
Article Topics
- Using location reporting categories
- Adding parent location reporting categories
- Adding child location reporting categories
- Assigning child location reporting categories
Using location reporting categories
Location reporting categories are used in My Reports and on the Payment Run screen.
In My Reports
After completing all of the above steps, the location reporting categories become available in My Reports and can be applied to most reports that are run by location, group, or legal entity, such as P&L reports. When customizing reports, users can choose from any of the parent reporting categories using the Filter By menu. These reports also include a Filter menu that can be used to select the child reporting categories. The generated report organizes data by the selected categories.

On the Payment Run
When performing a Payment Run, users can filter the invoices table by parent reporting categories.

Adding parent location reporting categories
- Access the Location Reporting Categories tab of System Preferences.
- In the Category fields, enter the values that you want to use as parent reporting categories.
In the example shown above, the parent reporting categories are Region and Concept. - Save the System Preferences screen.
The Category values appear as new drop-downs in the Reporting Categories tab on each Location record.
Note: When deleting a reporting category, if the category is tied to a user's location security, a warning message appears stating that the removal of this reporting category will also remove that user's location access. Confirm that you want to delete the reporting category or close the message to cancel.
Adding child location reporting categories
- Access the Reporting Categories tab of a Location record.
Saved parent reporting categories appear as drop-downs on this tab. - Select the name of the parent reporting category.
The reporting category opens in edit mode. - Do one of the following:
- If no child reporting categories have been created for the parent reporting category, enter the name of the new child reporting category in the field.
or - If a child reporting category already exists, select Save and Add New to open a blank form and then enter the name of the new child reporting category in the field.
- If no child reporting categories have been created for the parent reporting category, enter the name of the new child reporting category in the field.
- Select the appropriate Save option.
- Refresh the Location record to see the new child reporting category in the parent reporting category drop-down.
Once all necessary categories have been created, their values can be assigned to each location as needed.
Assigning child location reporting categories
- Open a Location record and navigate to the Reporting Categories tab.
- Use the parent reporting category drop-downs to assign the child reporting category for the location.
- Save the Location record.
The categories are assigned to the location.