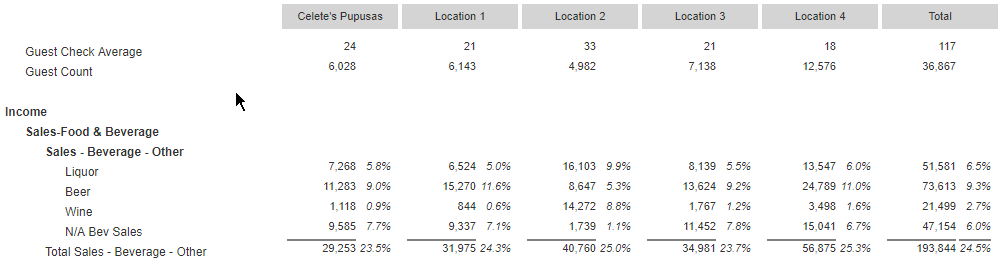The P&L Comparison Screen is a report found in the 'Reports' subsection of the 'Operations' module. Only Users that have the following Permission will see and be able to run this report.
- Reporting → Standard Reporting → Can View P&L Comparisons Page
This report provides the ability for your Restaurant Managers to see and compare the P&L numbers to all other Locations in your Restaurant group.
This is accomplished without granting those Users access to the other Locations and Data. The data that is returned is anonymized by replacing the Location Name / Number with a generic 'Location #' value. This allows for a true comparison, without additional security access, and full disclosure.
To learn more about the added benefit of this screen, view Tip #6 of R365's 'Back to School' Tips & Tricks.
Important Note
As a reminder, each User will see All Locations regardless of if they have been assigned those Locations. Unassigned Locations will appear as 'Location 1', 'Location 2' etc. Therefore, if you only have two Locations, it will not be hard for your users to determine that the 'Location 1' data is from the other Location in your Restaurant Group. Please use with caution if you only have two Locations.
Security

Users that have the following Permission will see and be able to run this report.
- Reporting → Standard Reporting → Can View P&L Comparisons Page
P&L Comparison Parameters

1) Report Type - Select the P&L Type to run. 'Location Side by Side - Period' is set as default. Options include:
- Location Side by Side - Period
- Location Side by Side - Qtr
- Location Side by Side - Week
- Location Side by Side - YTD
2) Detail Level - Select 'Detail' or 'Summary'
3) Calendar - Select 'Fiscal' or 'Operational'
4) As Of - Set the Period/Qtr/Week as-of selection
5) Show Unapproved - Yes or No
6) Rounding - No Rounding or Whole Numbers
7) Compare By - Amount or Percent
8) View Report button - Runs the report. Must click each time a parameter is changed
Anonymized Locations
For each Location a User has access to (via their assigned Locations on their User Record) they will see the Location name displayed as shown below:
Users that have access to limited locations will see the other Locations listed as 'Location 1', 'Location 2' etc.
Location Ranking / Column Sorting
A very neat feature on the P&L Comparison Screen is the ability to rank, or sort, each Location based on the value of the selected Account.
- Find the GL Account that you want to rank
- Click once on the GL Account name to sort from 'Least to Greatest'
- Click a second time on the GL Account name to sort from 'Greatest to Least'
- Notice how the Columns (or Locations) are resorted with each click. This gives a quick ranking of how your Location is doing compared to other Locations in that particular Sales / Expense area