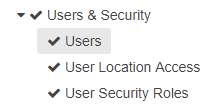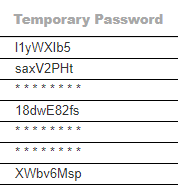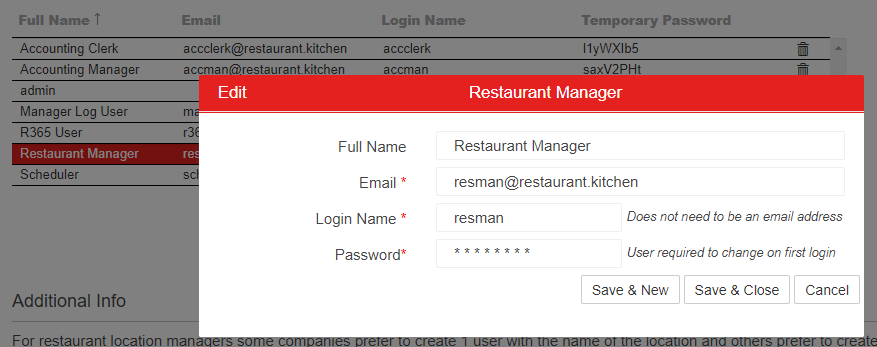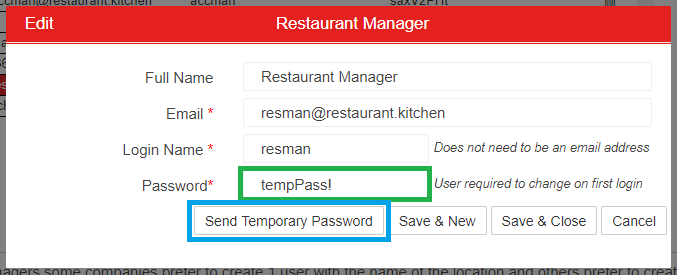User passwords can be reset by both Employees and their Managers. Employees will need to access R365 via a web browser to update their passwords.
Users who have the following Permissions will be able to update passwords for Employees via the User Record or Setup Assistant.
- Administration
- Users
- View Users
- Edit Users
- System Setup
- Use Setup Assistant
- Users
The Permission Access report can be used to determine which User Roles or Users already have these Permissions assigned. Learn more about User Setup and Security here.
Note: Partner Channel Users can have their passwords reset via their User record or Setup Assistant.
TABLE OF CONTENTS
Employee and Manager Reset
Once an Employee/Manager requests a temporary password from the R365 Red App, an email with the password will be sent to the email address listed on their Employee record.
Employees/Managers can then either reset their password via the R365 Red App or a Desktop Browser.
R365 Red App
The Employee/Manager will need to enter their username and the temporary password they received.

On the following screen, the Employee/Manager will be able to enter both their temporary password and then a new password. Both new passwords will need to match before clicking 'Confirm' to update their password. Click here to learn more about updating passwords via the R365 Red App.
Desktop Browser - Classic Experience
To reset a password from the R365 Classic Experience via web browser, Employees/Managers will first need to navigate to their restaurant's R365 instance. Their R365 instance is the domain name selected on the app + '.restaurant365.com', or https://yourdomain.restaurant365.com.
- Note: If unsure of your restaurant's R365 domain name, contact your Manager for assistance.
From the instance, click or hover over the Username in the top right hand corner. From the drop down menu, select 'Change Password.'

This will open the Change Password page, where Users must enter their current password and their new password.

Once logged in, the first screen will display the necessary fields to update their password.
Desktop Browser - Smart Ops
To reset a password from R365 Smart Ops via web browser, Employees/Managers will first need to navigate to their restaurant's R365 instance. Their R365 instance is the domain name selected on the app + '.restaurant365.com', or https://yourdomain.restaurant365.com.
- Note: If unsure of your restaurant's R365 domain name, contact your Manager for assistance.
If Smart Ops is not automatically opened, navigate to Smart Ops.
To change a password, click or hover over the Username in the top right hand corner. From the drop down menu, select 'Change Password.'
This will open the Change Password page.
Once logged in, the first screen will display the necessary fields to update their password.
Administrative User Reset
Administrative Users that have access to the 'Setup Assistant' and the User Setup Role have the ability to reset other User's passwords. There are two ways a password can be reset: Setup Assistant and User record.
Setup Assistant

Hover over the 'Administration' tab in the top ribbon and select 'Setup Assistant'. This will open the Setup Assistant in a pop-up window.
Clicking the ‘Users & Security’ Section will open straight to the 'Users' step. A listing of all your Users with access to R365, including Employees that have been granted the ‘Employee App Access’ role, will be shown along with their Email, Login Name, and Temporary Password.
Users that have never logged in to the system will have their passwords (either manually set or auto-generated) displayed in plain text while Users that have logged in will have a line of asterisks displayed in place of their passwords.
Locate the User record where the password needs to be reset and double click on the record line to open the record prompt.
Click in to the ‘Password’ field and enter a new temporary password. Once you begin typing, the ‘Send Temporary Password‘ button will appear to the left of the ‘Save & New’ button. To complete the password reset process, click ‘Send Temporary Password’.
The User will receive a system-generated message from R365 with the password that was set in the ‘Password’ field. This password will be flagged as a ‘Temporary’ password and will require the User to reset it upon first login.
Repeat the process for each User that needs their password reset.
User Record

Access the 'User' List by navigating to the left navigation and clicking 'Users' under 'Administration' in the 'Accounting' Module. A listing of all User records will appear. Find and double-click the User record that would need a Temporary Password.

Once the User record opens, navigate to and click the 'Send Temporary Password' button underneath the 'Inactive' checkbox. This will send a Temporary Password Email to the User email listed.