This article is a part of Purchase Orders and covers reviewing and submitting purchase orders.
When a purchase order is ready to submit, a reviewer will be able to assess the quantities entered to correct any discrepancies before submitting the order.
TABLE OF CONTENTS
Review a Purchase Order
Once a purchase order is completed, it can be reviewed by clicking into the purchase order from the Orders tab of the Orders page.

When the purchase order opens, navigate to the Vendor Items listing and click the 'Review' tab. Reviewers can search for specific items and even select a view filter for the listing.

| Field | Description | |
 | Search Bar | This will search the vendor items listing for the characters entered. |
 | View All | This will display all items included in this order. |
 | Alerts Filter | This will filter for items that were marked with an alert icon . . |
 | Alert Column | This column will display an alert icon
|
 | Item | The purchased item. |
 | Current Qty | This column represents the total quantity of this item currently added/ordered on the purchase order relative to the item's Inventory Unit of Measure. |
 | Unit of Measure | The item's purchased unit of measure.
|
 | Each Amt | The cost of the item references the unit of measure and vendor based on the pricing information available. The cost will populate the first available cost as follows:
|
 | Prev Qty | The quantity of the item that was ordered for the previous purchase order. |
 | Prev Each Amt | The last order price for the item. |
 | Inv Qty Var | The difference between the current and previous quantities. |
 | $ Variance | The difference between the current and previous price. |
Vendor Order Minimums
Important Note: Vendor order minimums is in beta. To learn more, please contact your CSM.
When vendor order minimums is enabled for an organization, minimum requirements can be set for vendors. When a purchase order is created for a vendor with an assigned order minimum, the minimum dollar amount or item quantity must be met in order to submit the order.
Before moving on to submit, ensure that the order meets any existing vendor order minimum requirements. Users will not be able to submit an order if it does not meet the requirements. Attempting to send will prompt the following message:
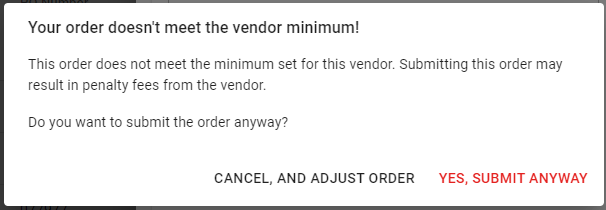
Note: Only users with the Override Vendor Order Minimums permission will be able to submit anyway.
Save and/or Submit the Order
Once the review has been completed, the Reviewer can finalize the process by one of the following options:

| Field | Description | |
 | Submitting the Order Without Sending the PO | If the order is entered correctly regardless of the alert icons and ready for invoicing, click the status drop-down selector in the header and select Submit. This will change the PO's status without sending the PO via email to the Vendor |
 | Submitting the Order and Sending the PO | If the order is entered correctly regardless of the alert icons and ready for invoicing, click Submit in the header. This will send an email with the PO to the email address entered on the vendor record. |
 | Saving the Order | Click Save in the header to save the changes made without changing the current status. |
Click here to learn how to Invoice Purchase Orders.
Purchase Order Statuses
From when a Purchase Order is initially created to when it is sent, it will be listed as one of the following statuses:
- Open / In Progress - This means that the Purchase Order is editable and not submitted
- Submitted- This means that the Purchase Order was either marked as 'Submitted' without being sent or was submitted to the Vendor

 if the amount entered fits the criteria listed below; otherwise, an entry that is within normal range will have a circle
if the amount entered fits the criteria listed below; otherwise, an entry that is within normal range will have a circle icon. An alert icon will appear if the quantity fits one of the following criteria:
icon. An alert icon will appear if the quantity fits one of the following criteria: