This article reviews the Permissions Access Report on the Security and Permissions page.
The Permissions Access Report allows Users to select one or more Permissions and quickly verify which Users and User Roles have the selected Permission(s). This report is helpful for auditing specific access of specific permissions and can be run from the 'Audit Access' tab within Security & Permissions page or the Permission Tree.
The Permissions Access Report generates a list that can then be exported as an Excel file if needed.
Article Topics
Navigation
Both the Audit Access tab and the permission tree can be opened from the Security and Permissions page.
Audit Access Tab
Click the Audit Access tab. Then, click Permissions Access Report.
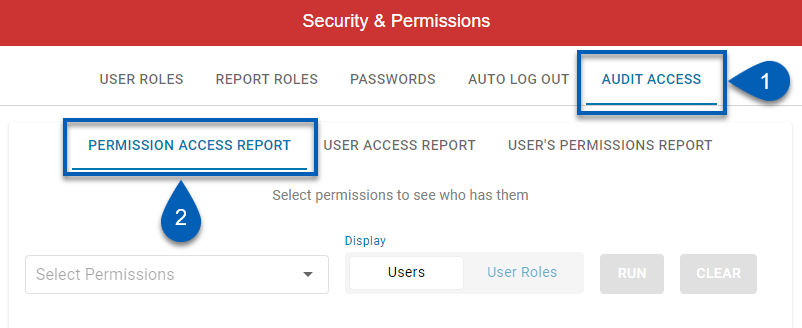
Permissions Tree
Click the User Roles tab. Then, click Permissions.

Generating a Permissions Access Report
Audit Access Tab
To generate a Permissions Access Report from the Audit Access tab, follow these steps:
1) Select the permissions to run the report by. Click the permissions dropdown menu to select the specific permissions to include in the report. Users can select one or multiple permissions.
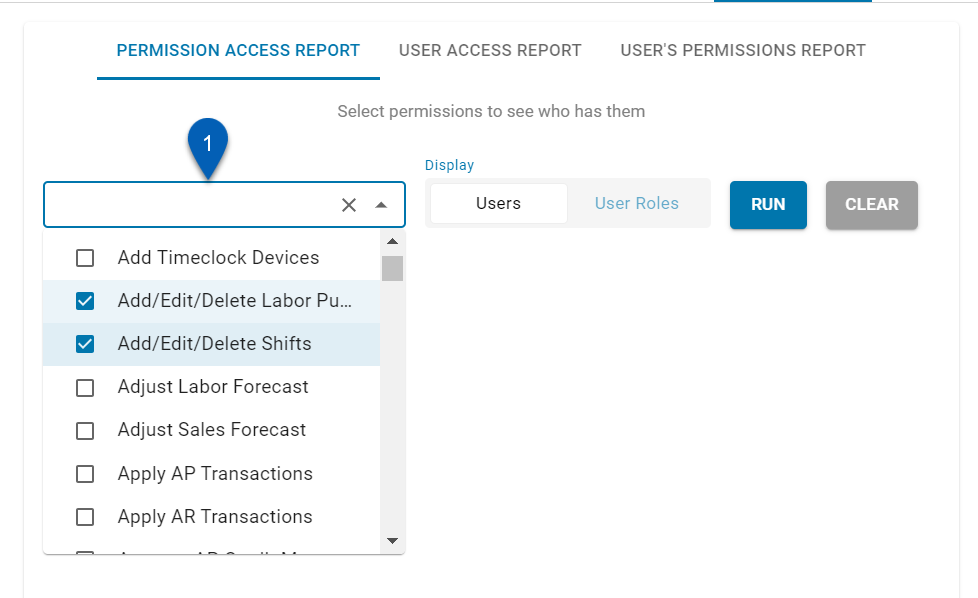
2) Click a report display from the display toggle. Toggle between the following options:
Users - Reports a list of users with all selected Permissions and the Role that grants the selected Permissions.
User Roles - Reports a List of Roles that grant the selected Permissions and the number of Users with the Role(s).
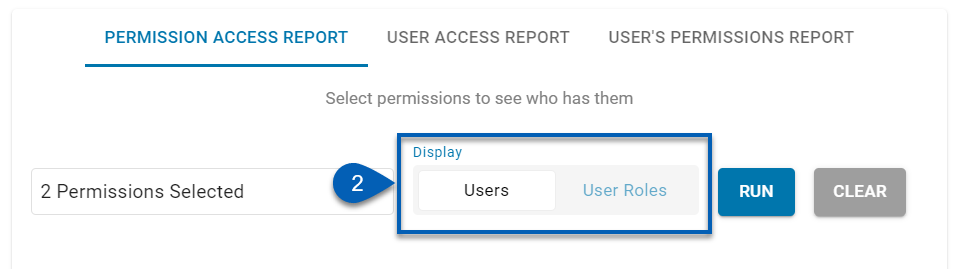
Users - Reports a list of users with all selected Permissions and the Role that grants the selected Permissions.
User Roles - Reports a List of Roles that grant the selected Permissions and the number of Users with the Role(s).
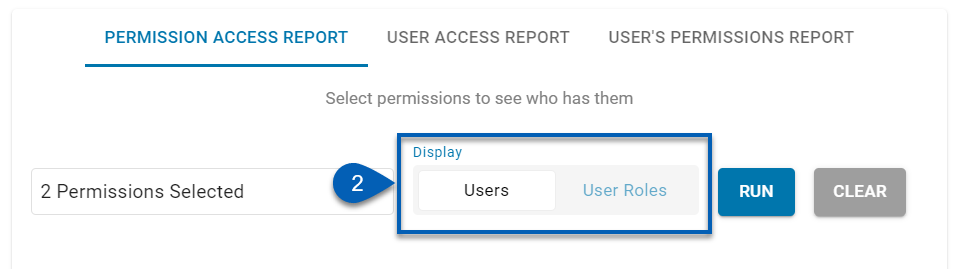
3) Click Run to generate the report.
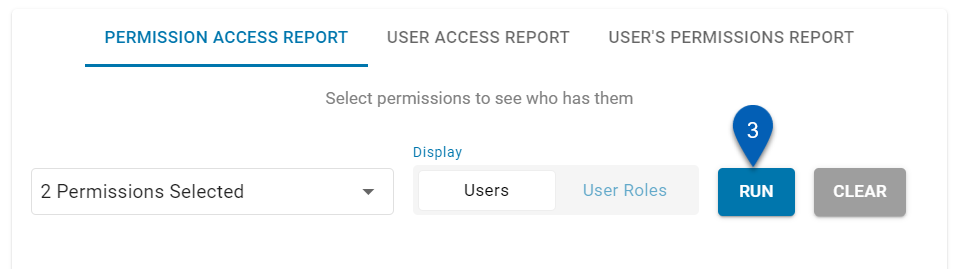
4) The report will generate as a list beneath the report parameters.
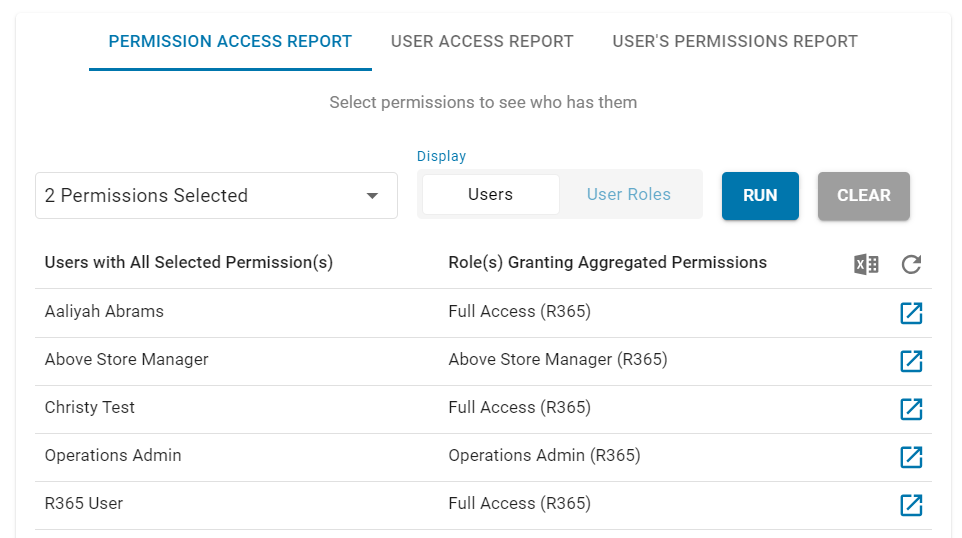
Note: After running the report with one display selection, users can toggle to the opposite display and select Run. Once both displays are run, users can toggle between the results of both permissions report displays.
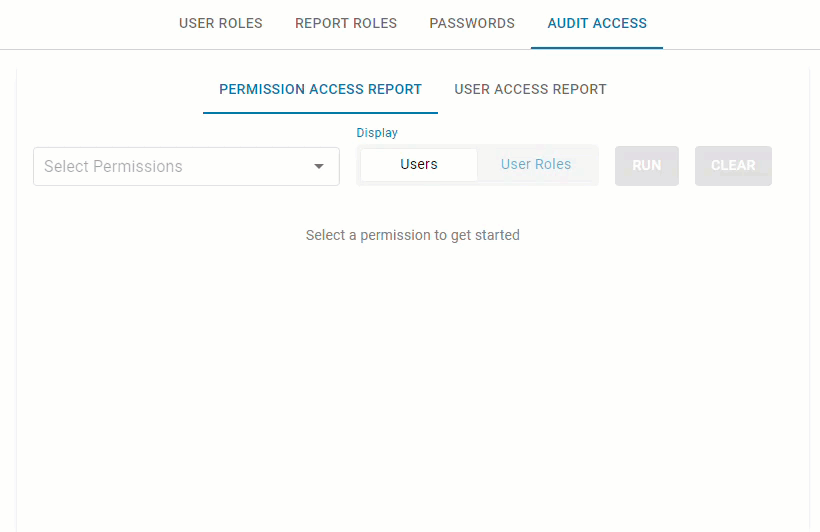
To clear the selections and run a new report, click 'Clear.'
Permissions Tree
To run a Permissions Access Report from the Permissions Tree, follow these steps:
1) Select a user role. Click the user role dropdown menu to open the user role selections.
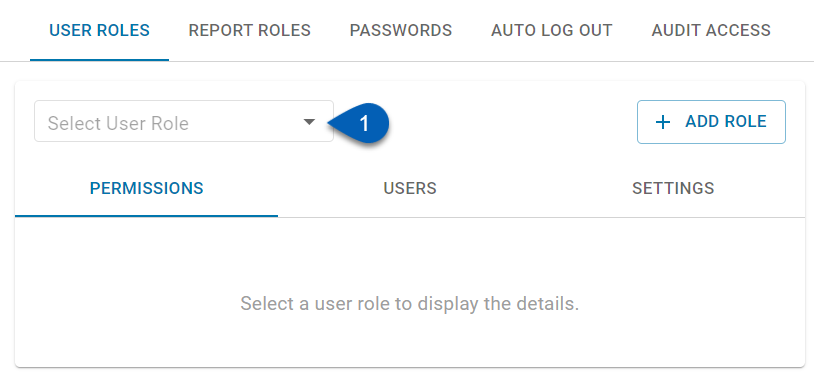
2) Click the arrow(s) to expand sections of the permission tree.
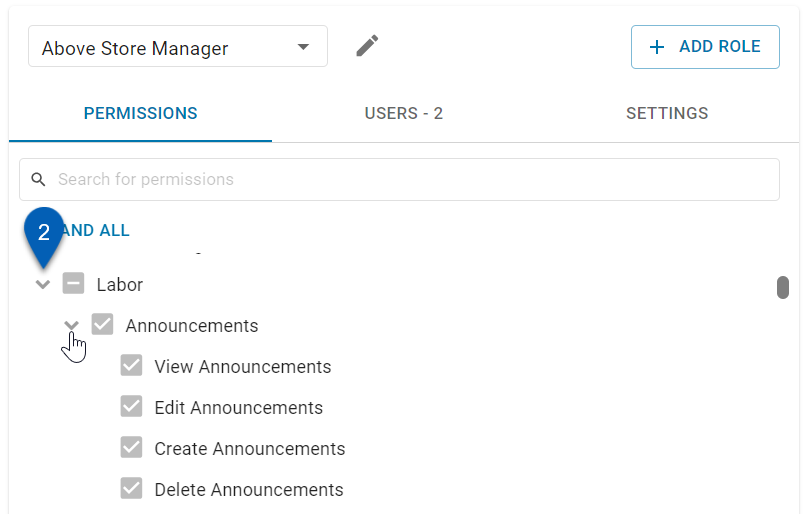
3) Hover over a permission and click the new tab icon.
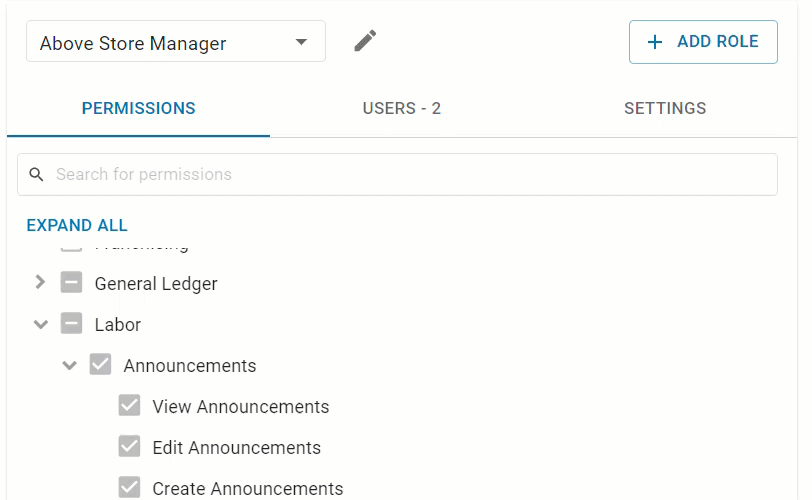
4) A Permission Access Report will be generated for that permission and opened in a new tab.

Report Details
User Display
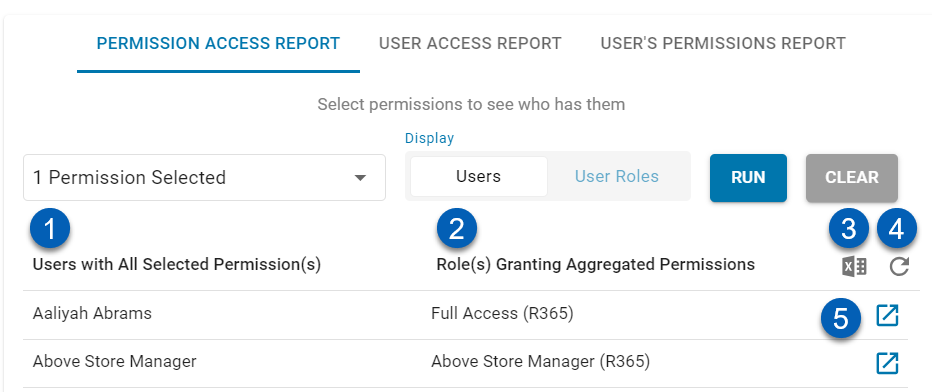
Field | Description | |
|---|---|---|
1 | User List | Lists all the existing users with all the selected permissions. |
2 | User Role List | Lists the user role that the user has that grants the selected permission(s). Note: In a scenario where multiple permissions are selected and a User has all selected Permissions, there may not be a single User Role that grants all selected Permissions. In this case, the value will display as (No single role). This can happen when permissions are being granted by multiple User Roles or granted at the User Level instead of through a User Role. |
3 | Export | Exports the report to an Excel file. |
4 | Refresh | Reloads the report results. |
5 | User Record | Opens the user record. This will open the user record directly to the Permissions tab. |
User Roles Display
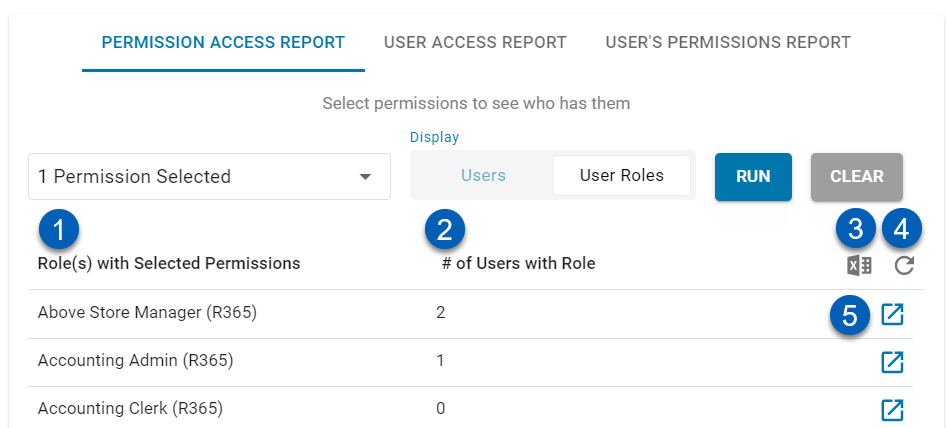
Field | Description | |
|---|---|---|
1 | User Role List | Lists all the user roles that grant the selected permissions. |
2 | Number List | The number of users in the system with the user role. |
3 | Export | Exports the report to an Excel file. |
4 | Refresh | Reloads the report results. |
5 | User Record | Opens the user list to grant permissions. This will open the Users subtab of the Security & Permissions User Roles tab. |
